Certified Analytics Professional Certification brought to you by INFORMS
How To Enter Your Professional Development Units (PDU)
PDU and Renewal Applications status will remain “In Progress” until you click the “Submit” button.
Step 1: Review the PDU categories on our website.
Step 2: Log into your Prolydian account here.
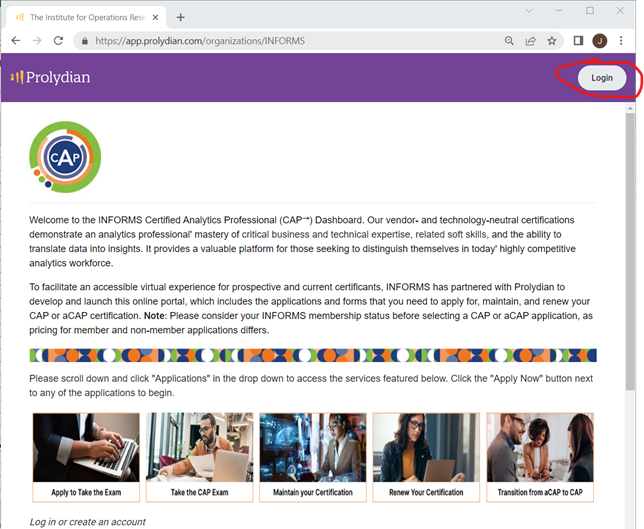
Step 3: Once logged in, click Applications and then My Applications from the left-side menu.
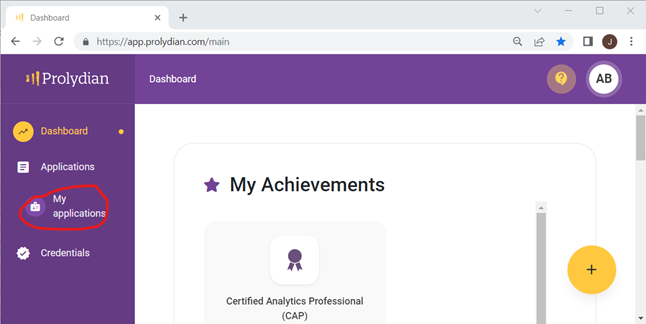
Step 4: Next click Apply Now and scroll to locate the application that matches your credential. (aCAP = aCAP Professional Development Units Request / CAP = CAP Professional Development Units Request) the click Apply.
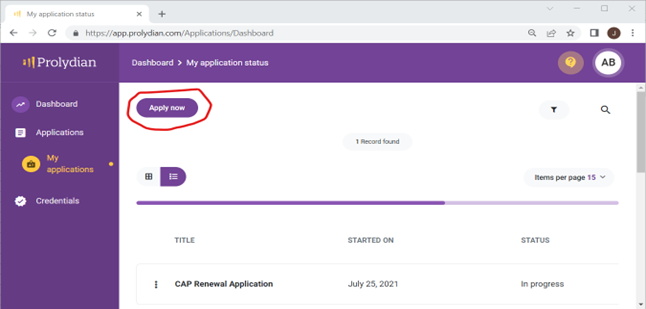

Step 5: Select the date of your activity. Note: When entering employment, you may not enter a date before your renewal cycle began, nor a date after your renewal cycle ended.
Step 6: Choose "I want to enter the details of the activity."
Step 7: Next, select the PDU Category from the drop-down menu.
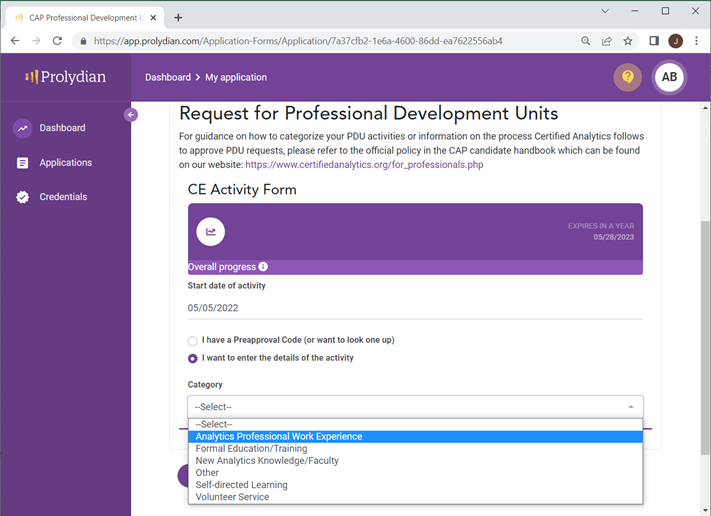
Step 8: Select the Activity
Step 9: Enter the Name of the activity.
Step 10: Enter the Completion Date of the activity.
Step 11: Enter a short description of the activity.
Step 12: Enter the number of Activity units (hours). This number will automatically update to the number of PDUs. Note: If you enter more activity units than the maximum PDUs allowed in a category, only the maximum number of PDUs for that category will be listed on your renewal application.
Step 13: Click Submit.
Step 14: Approved PDUs will appear on your renewal application.
